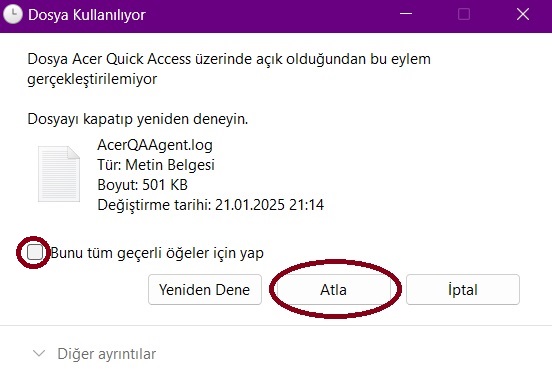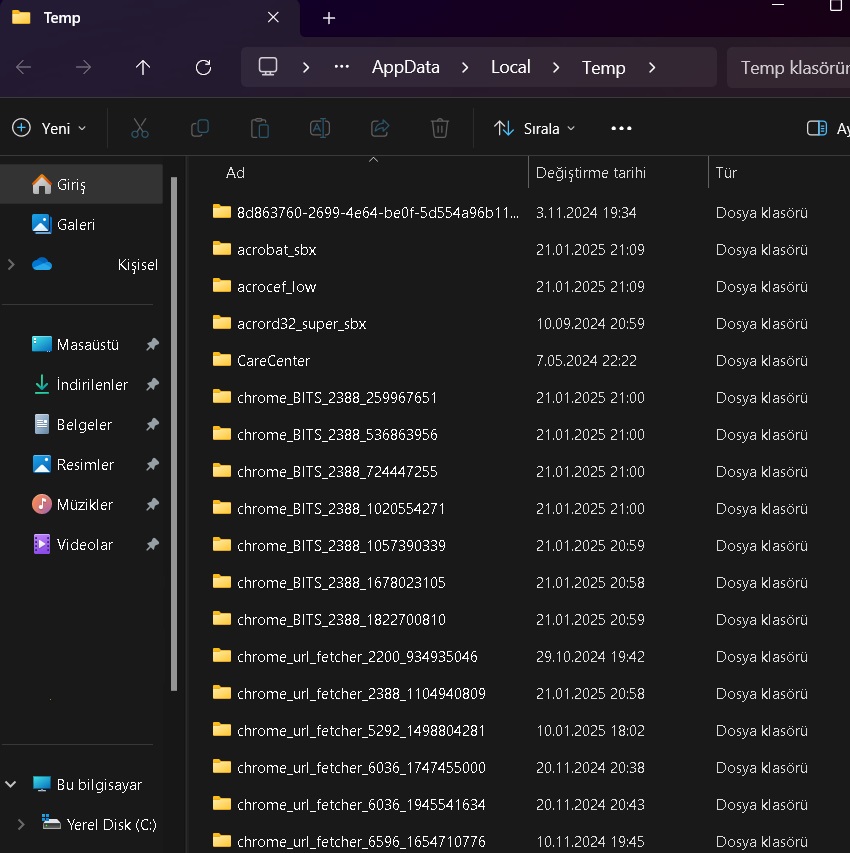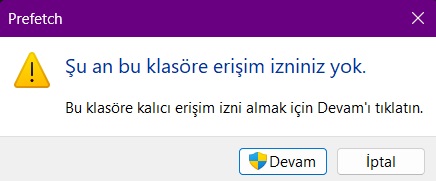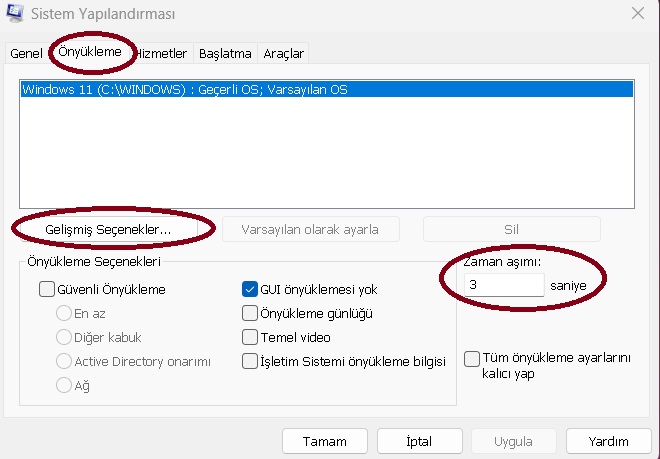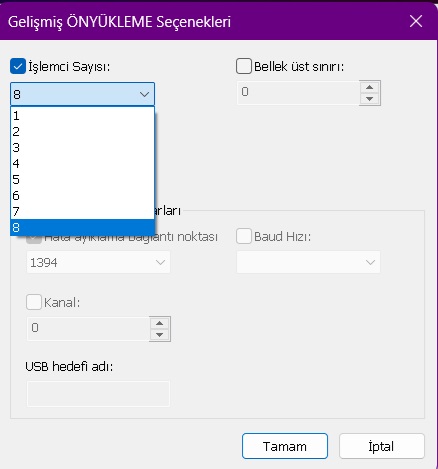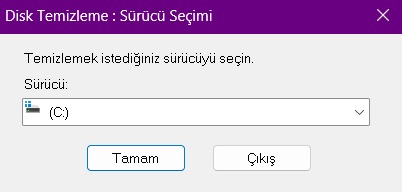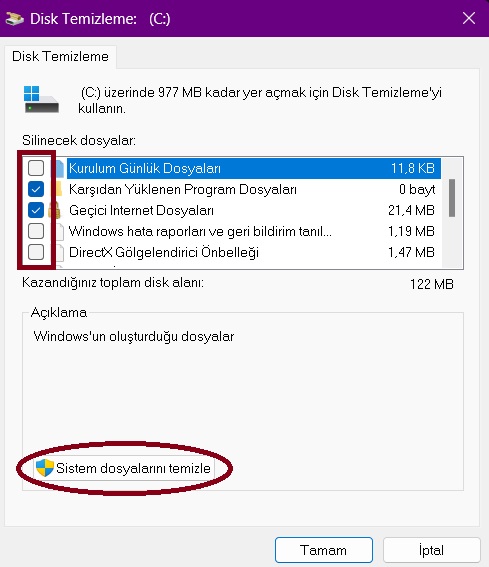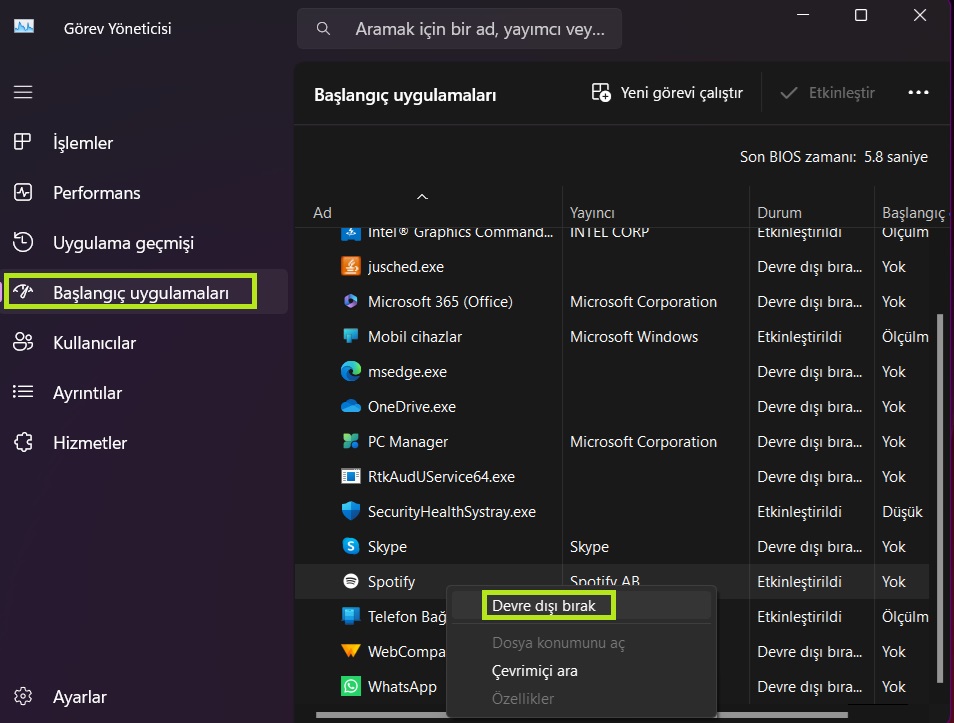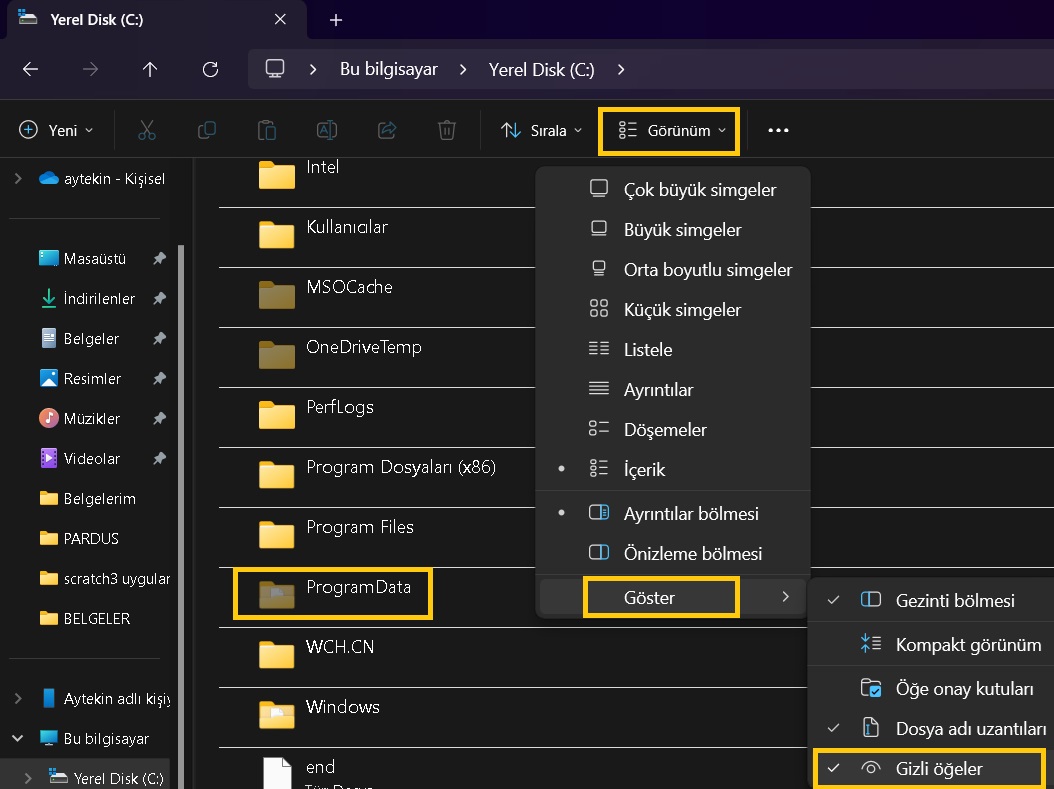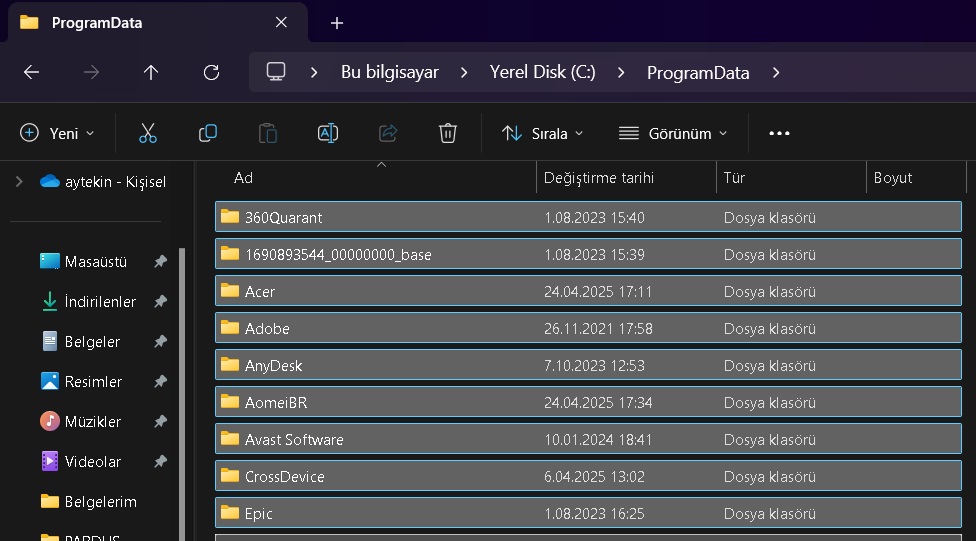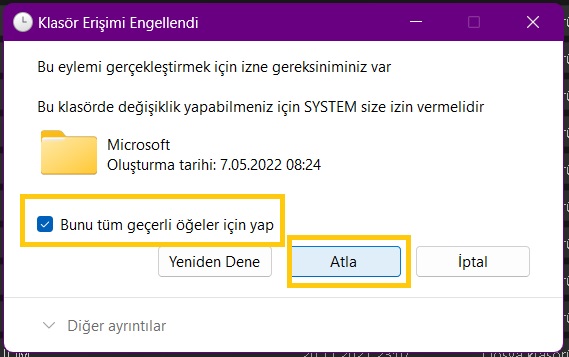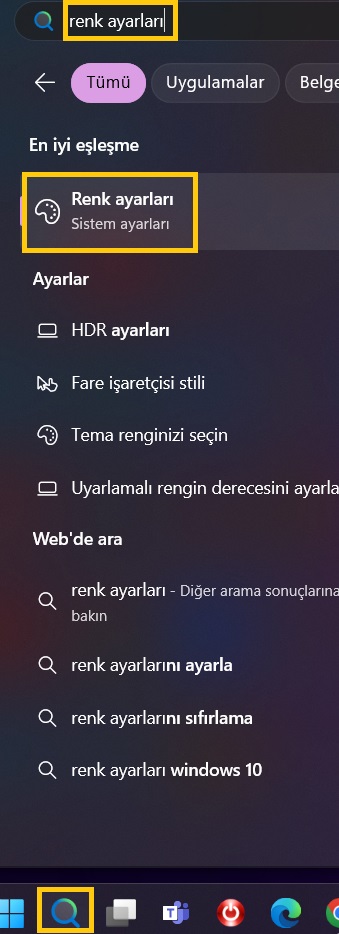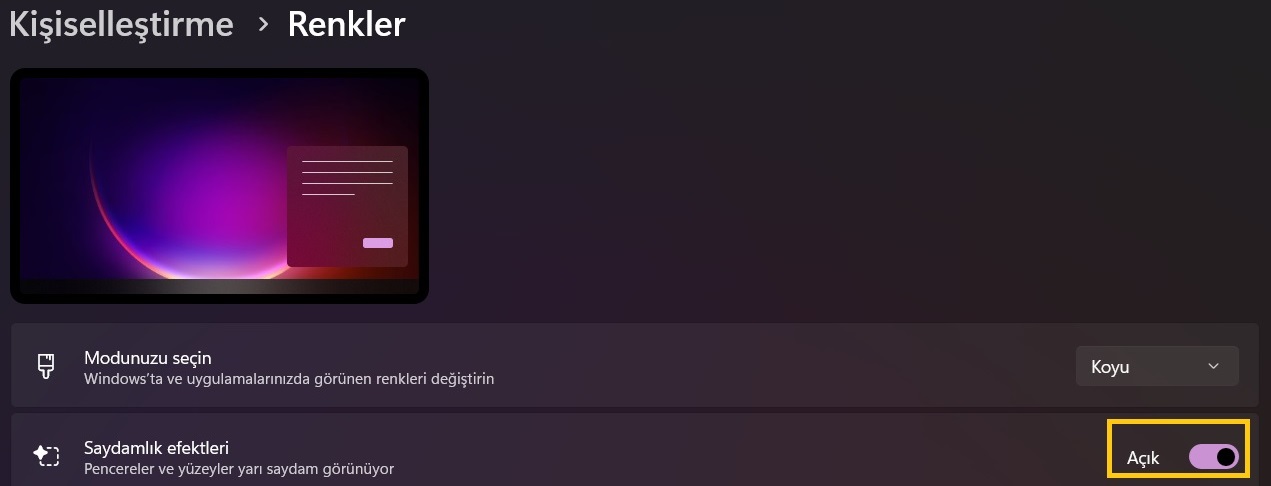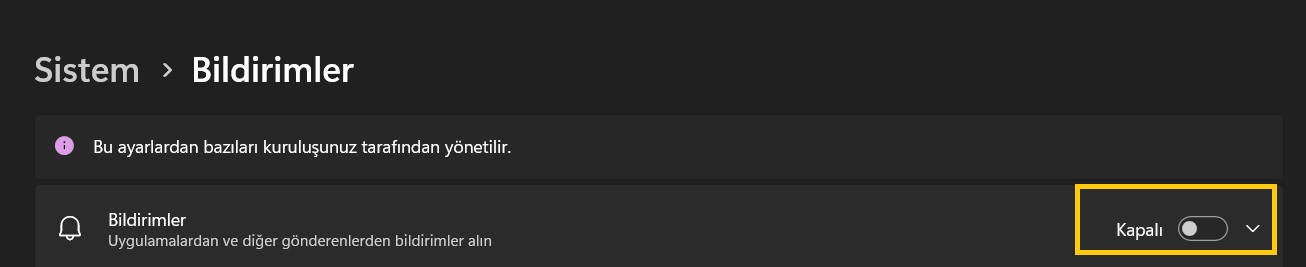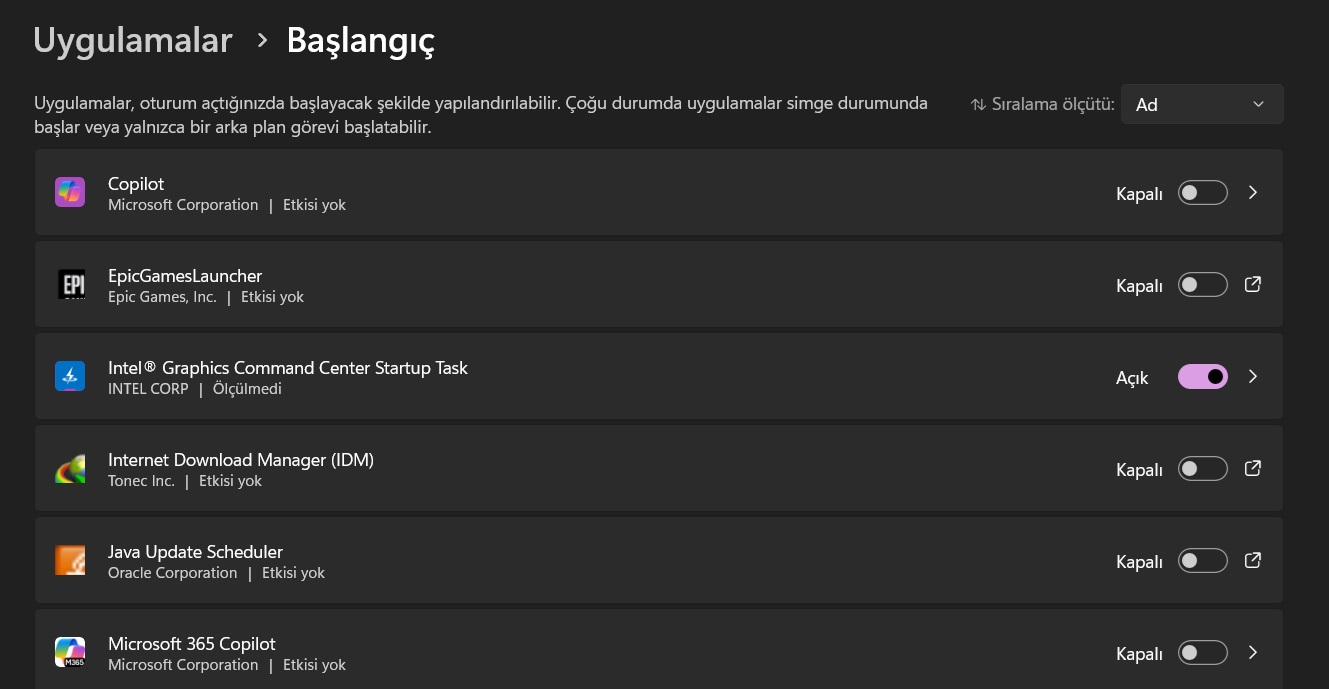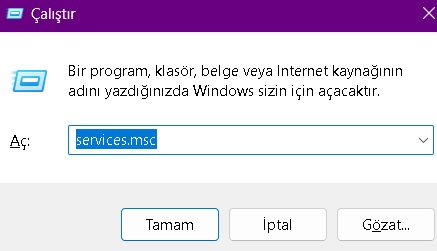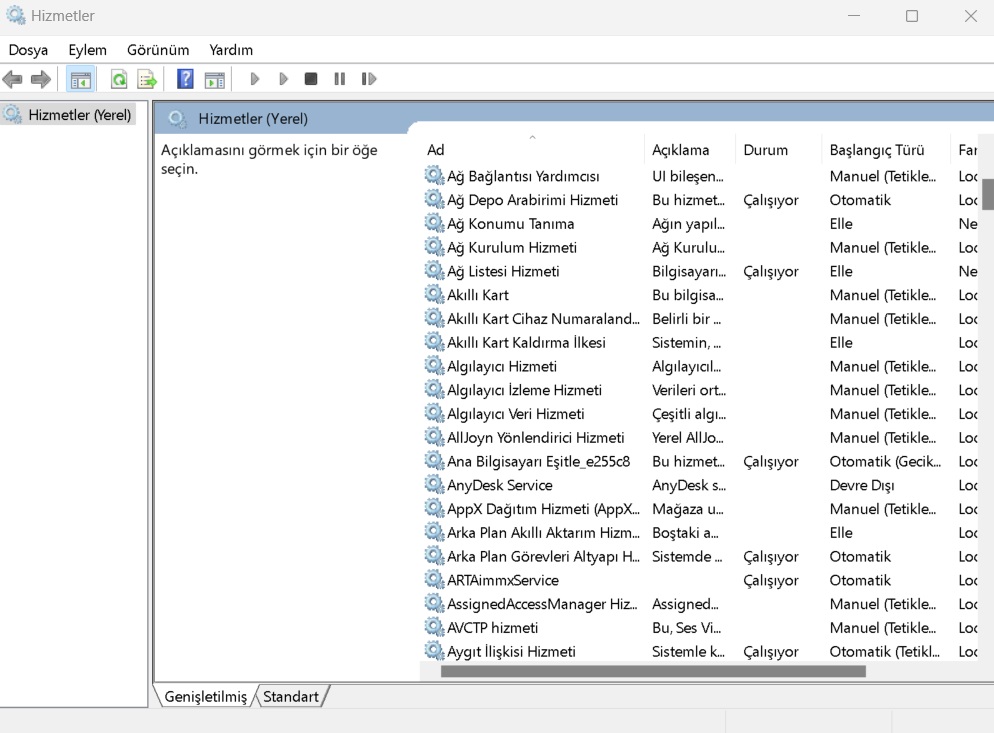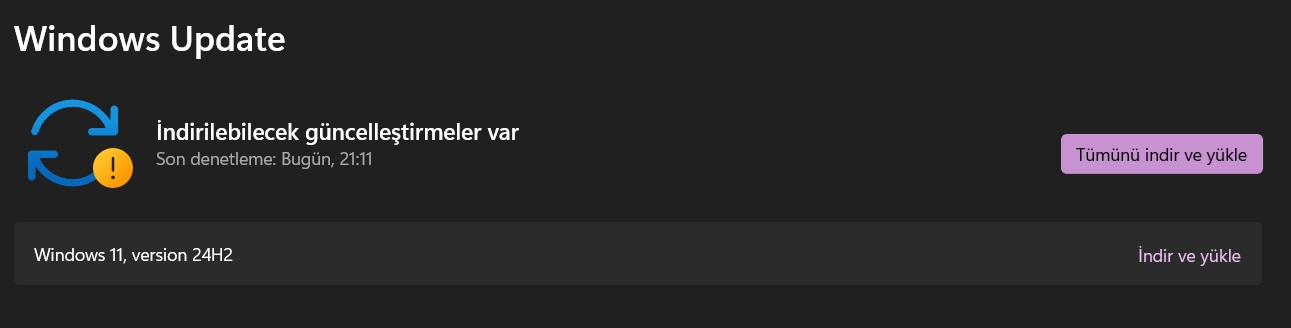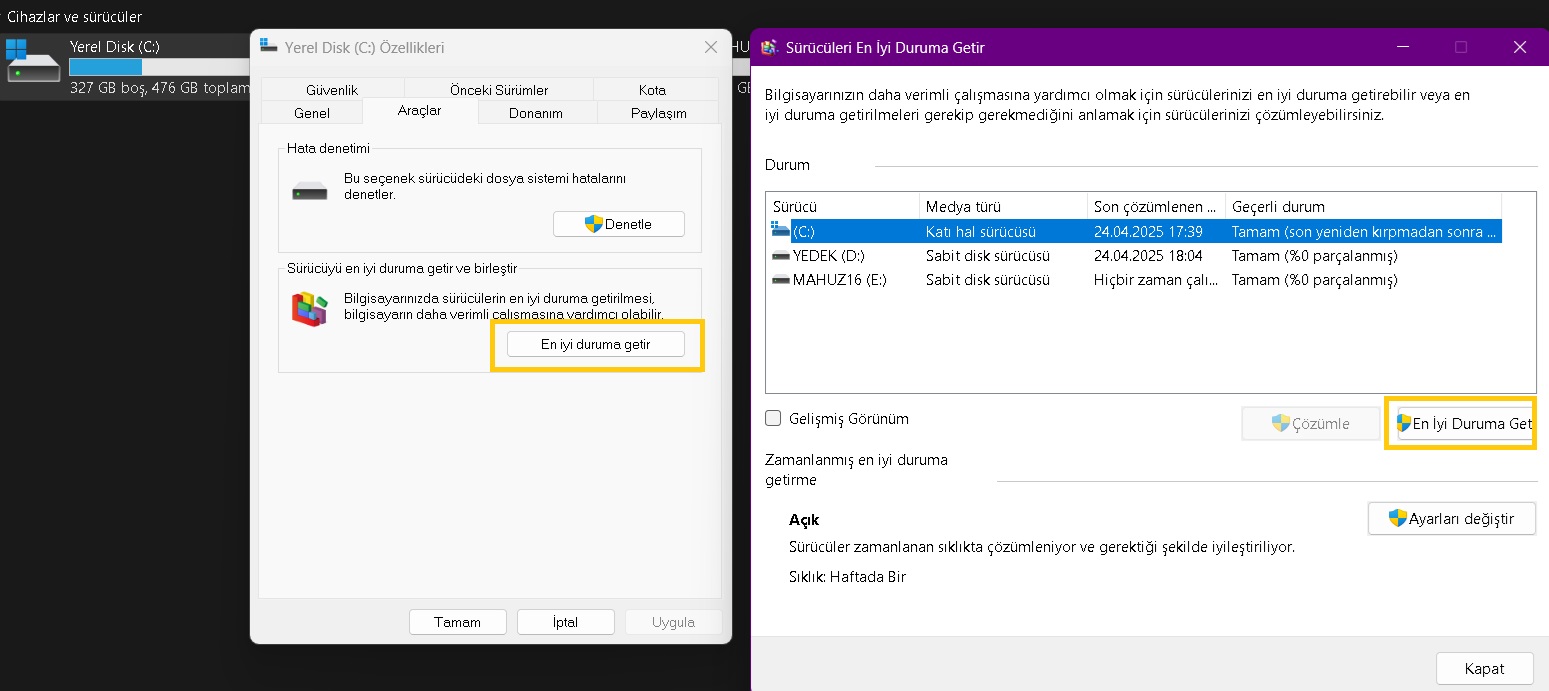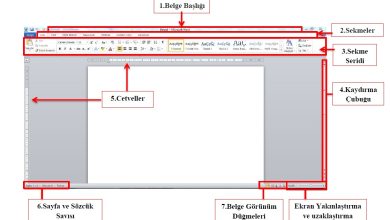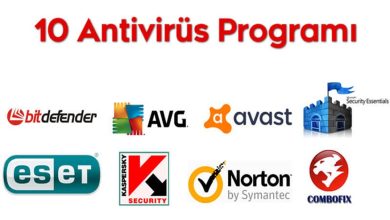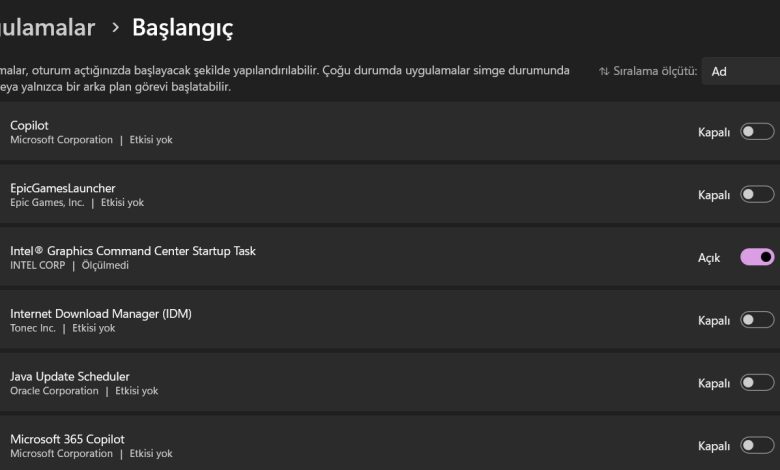
Windows Hızlandırma
Bu işlemi kısaca özetleyecek olursak; Bilgisayar donanımımızı en üst performansta kullanmak ve gereksiz bilgisayarımızın kaynaklarını boşa harcayan dosya ve programlardan kurtulmamız gerekiyor.
Bunun aşağıdaki işlemleri belirli aralıklarla yaparak, bilgisayarınızı daha performanslı hala getirebilirsiniz.
HADİ BAŞLAYALIM;
1. Geçici dosyaların kaydedildiği ve gereksiz dosyaların depolandığı “temp” klasörünü temizlemek:
Windows + R tuşlarıyla çalıştır penceresini açıp temp yazıp Tamam düğmesine tıklayalım.
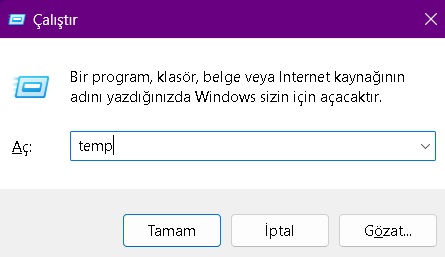
ekrana gelen Temp klasörü içindeki bir dosyaya tıklayarak “Ctrl + A” tuşlarıyla tüm dosyaları seçip, “Shift + Delete” tuşlarıyla Geri Dönüşüm kutusuna göndermeden direkt tüm dosyaları silelim.
Ekrana Dosya Kullanılıyor penceresi gelirse Bunu tüm geçerli öğeler için yap kutucuğunu işaretleyip Atla düğmesine tıklayın. Böylece geçici dosyaları temizleyerek sabit diskimizde yer açmış olduk.
Bundan sonraki birkaç işlemde de buna benzer işlemler yapacağız…
2. Yine geçici dosyaların depolandığı %temp% klasörünü de temizleyelim.
Windows + R tuşlarıyla çalıştır penceresini açıp %temp% yazıp Tamam düğmesine tıklayalım.
ekrana gelen %Temp% klasörü içindeki bir dosyaya tıklayarak “Ctrl + A” tuşlarıyla tüm dosyaları seçip, “Shift + Delete” tuşlarıyla Geri Dönüşüm kutusuna göndermeden direkt tüm dosyaları silelim.
3. Windows + R tuşlarıyla çalıştır penceresini açıp “prefetch” yazıp Tamam düğmesine tıklayalım.
Ekrana gelen pencereden erişim iznine Devam düğmesine tıklayarak, klasör içeriğini görüntüleyelim;
ekrana gelen prefetch klasörü içindeki bir dosyaya tıklayarak “Ctrl + A” tuşlarıyla tüm dosyaları seçip, “Shift + Delete” tuşlarıyla Geri Dönüşüm kutusuna göndermeden direkt tüm dosyaları silelim.
4. Windows + R tuşlarıyla çalıştır penceresini açıp “msconfig” yazıp Tamam düğmesine tıklayalım.
Ekrana gelen Sistem Yapılandırması penceresinden “Önyükleme” sekmesine tıklayıp Zaman aşımını 3 saniye yapalım, “Gelişmiş Seçenekler” düğmesine tıklayarak;
ekrana gelen “Gelişmiş Önyükleme” penceresindeki işlemci sayısını en yüksek değer olarak seçip, Tamam düğmesine tıklayın.
Bilgisayarı yeniden başlatmanızı isteyen pencereden “Başlatmadan Çık” seçeneğini tıklayalım, (Tüm işlemlerimiz bitince bilgisayarımızı yeniden başlatacağız)
5. Windows + R tuşlarıyla çalıştır penceresini açıp “cleanmgr” yazıp Tamam düğmesine tıklayalım.
Ekrana gelen Disk Temizleme penceresinden Tamam düğmesine tıklayalım. Ekrana gelen pencereden önce “Sistem Dosyalarını Temizle” düğmesine tıklayıp sistem dosyası atıklarını temizleyelim, sonra Silinecek dosyalar seçeneğinin altındaki tüm kutucukları işaretleyip, Tamam düğmesine tıklayalım.
6. Başlangıçta çalışan uygulamalardan gerekli olmayanları, kullanmadıklarımızı sonlandırarak açılışımızı hızlandırabiliriz. Klavyeden Ctrl + Shift + Esc tuşlarına basarak, Görev yöneticisi penceresini açın,
Başlangıç Uygulamaları seçeneğinden kullanmadığımız, bilgisayar her açılışında arka planda çalışarak bilgisayarımızı yavaşlatan uygulamaların üzerine sağ tıklayarak “Devre dışı bırak” seçeneğiyle kapatalım. (Bu uygulamaları silmiş olmuyoruz sadece bilgisayar açılışında otomatik olarak çalışıp arka planda kaynakları tüketmesini engellemiş oluyoruz.)
7. Windows’ da gizli dosya ve klasörleri görünür yaptıktan sonra;
Bilgisayar / C sürücüsündeki / ProgramData klasörünün içeriği temizlenir.
CTRL + A ile tümünü seçip Shift + Delete tuşlarıyla tümünü sileriz. Çalışan ve silemediği dosyaları “Atla” seçeneğiyle geçebiliriz.
8. Saydamlık Efektlerini Devre Dışı Bırakın
Windows sistem kaynaklarınızı animasyon gibi özelliklerin görüntülenmesi için harcamanın yanı sıra görev menüsü gibi belirli özellikler için saydamlık efektleri de kullanmaktadır. Bu efekt, düşündüğünüzden daha fazla sistem kaynağı tüketmektedir.
Saydamlık efektlerini devre dışı bırakmak için Windows menüsünü açın ve arama çubuğuna ‘renk ayarları’ yazarak Windows 10 Renk ayarlarını açın. Buradan ‘Saydamlık efektleri’ düğmesini bulana kadar aşağı kaydırın. Saydamlık efektlerini etkinleştirmek ya da devre dışı bırakmak için düğmeyi tıklatın.
8. Bildirimleri Kapatma:
Ayarlar / Sistem / Bildirimler seçeneğinden tüm bildirimleri kapatıyoruz.
9. Geçici Dosyaları Temizleme
Ayarlar / Sistem / Depolama seçeneğinden geçici dosyaları kaldırıyoruz.
10. Başlangıç Öğelerini kapatma:
Ayarlar / Uygulamalar / Başlangıç seçeneğinden Başlangıç uygulamalarını kapatın.
11. Servisleri kapatma: Windows + R tuşlarıyla çalıştır penceresini açıp “services.msc” yazıp Tamam düğmesine tıklayalım.
açılan pencereden aşağıdaki kullanmadığınız servisleri kapatın.
Akıllı Kart
Akıllı Kart Kaldırma İlkesi
Akıllı Kart Numaralandırma Hizmeti
Sertifika Yayma: Bu dördü eğer bilgisayarınızda bir akıllı kart kullanmıyorsanız devre dışı bırakın.
AllJOyn Yönlendirici Hizmeti: Eğer bilgisayarınız ile buzdolapları, termostatlar, robot süpürgeler gibi şeylerle iletişim kurmuyorsanız devre dışı bırakın.
Bağlı Kullanıcı Deneyimleri ve Telemetrisi: Kısacası Windows’a katkınız olması için kullanıcı verilerinizi Microsoft’a gönderir. Devre dışı bırakın.
Birim Gölge Kopyası: Sistem geri yükleme hizmetiyle bağlantılı çalışır. Sistem geri yüklemeyi kapatacaksanız bu hizmeti de kapatabilirsiniz.
Cihaz akışı: Miracast (Wifi üzerinden ekranı aktarma), DLNA (Ağa bağlı cihazları görmenizi sağlar) cihazlarıyla bağlantıyı yönetir. Bu hizmetleri kullanmıyorsanız kapatabilirsiniz. Kapatırsanız Wifi ve ağ ortamında ekran aktarma, ağdaki cihazlar ile bağlantı konusunda sorun yaşayabilirsiniz.
Consent Ux Kullanıcı Hizmeti: PC ayarlarının Wifi ekranlar ve Bluetooth cihazlar ile eşleşmesini sağlar. Miracast (Wifi üzerinden ekranı başka bir cihaza yansıtma) özelliğini kullanıyorsanız kapatmayın. Bluetooth cihazların, araçlara aux kablo ile takılan bluetooth aparatlı gibi olan cihazlarla ilgili olduğunu düşünüyorum.
Cüzdan Hizmeti: Microsoftun dijital ödeme için kullandığı bir sistem. Hiçbir yerde kullanılmıyor zaten kapatın direk.
Dağıtılmış Bağlantı İzleme İstemcisi: Ağ üzerindeki bağlantılarla oluşturulan NTFS dosya bağlantılarını korur. Eğer bilgisayarınız herhangi bir ağ üzerine bağlı değilse, bu hizmeti elle çalışacak şekilde ayarlayabilir. Devre dışı bırakın.
Devices Flow: Miracast (Wifi üzerinden ekranı aktarma), DLNA (Ağa bağlı cihazları görmenizi sağlar) cihazlarıyla bağlantıyı yönetir. Bu hizmetleri kullanmıyorsanız kapatabilirsiniz. Kapatırsanız Wifi ve ağ ortamında ekran aktarma, ağdaki cihazlar ile bağlantı konusunda sorun yaşayabilirsiniz.
dmwappushsvc: Telemetri ve kullanıcı verilerini toplama hizmetinin bir parçasıdır. Devre dışı bırakabilirsiniz
Dokunmatik klavye ve el yazısı hizmeti: Eğer dokunmatik bir ekrana sahip değilseniz bunu devre dışı bırakın.
Ebeveyn Denetimleri: Eğer Windows’unuzda çocuk hesabı kullanmıyorsanız devre dışı bırakın.
Eş Adı Çözümleme Protokolü
Eş Ağ Gruplandırma
Eş Ağ İletişimi: Bu üçü ev grubu ve uzaktan yardım hizmetlerinin çalışması için gereklidir. Ağdaki cihazlarınızı görmek ve yönetmek için açık olması gerekmektedir. Ancak bu tarz bir kullanım amacınız yok ise kapatabilirsiniz.
Faks: Faks kullanmıyorsanız devre dışı bırakın.
Hyper-V ….. : Eğer sanal işletim sistemi kullanmıyorsanız hepsini devre dışı bırakın.
IP Yardımcısı
IP çeviri Yapılandırma Hizmeti: Bu ikisi IPv6 geçiş teknolojileri (6’dan 4’e, ISATAP, Bağlantı Noktası Proxy’si ve Teredo) ve IP-HTTPS kullanarak tünel bağlantısı sağlar. Eğer IPv6 internet bağlantısı kullanmıyorsanız devre dışı bırakın.
İndirilen Haritalar Yöneticisi: Eğer haritalar hizmetini kullanmıyorsanız bu hizmeti devre dışı bırakın.
Program Uyumluluk Yardımcısı Hizmeti: Kullanıcı tarafından yüklenip çalıştırılan programları izler ve bilinen uyumluluk sorunlarını algılar. Devre dışı bırakabilirsiniz.
TCP/IP NetBIOS Yardımcısı: Herhangi bir çalışma grubu içinde değilseniz bu hizmeti devre dışı bırakın.
Telefon: Telefon uygulamasını kullanmıyorsanız devre dışı bırakın
Telefon Hizmeti: Yukarıdakiyle aynı şekilde. Devre dışı bırakabilirsiniz.
Uzaktan Kayıt Defteri: Uzak kullanıcıların bilgisayarınızdaki kayıt defterini düzenlemesine olanak sağlar. Güvenlik riski oluşturduğu için devre dışı bırakın zaten.
Windows Biyometrik Hizmeti: Parmak izi veya Windows hello kullanmıyorsan kapat.
Windows Hata Raporlama: Windows’a hata raporları gönderir. Düşünmeden devre dışı bırakın.
Windows İnsider: Windows insider kullanıcısı değilseniz devre dışı bırakın
Windows yedekleme: Sistem geri yükleme hizmetini kapatır.
Xbox live Oyun Kaydetme: Eğer xbox live ekran kaydı alma uygulamasını kullanmıyorsanız bunu kapatabilirsiniz. Eğer xbox kullanmıyorsanız bütün xbox ayarlarını kapatabilirsiniz.
Yazdırma Biriktiricisi: Eğer bilgisayarınıza bir yazıcı bağlamayacaksanız bu hizmeti devre dışı bırakın.
Windows Search, web araması geçmişinizi Microsoft hesabınızda kaydedebilir ve kullanabilir, bu sayede aramanızla daha ilgili web araması sonuçları elde edebilirsiniz.
12. Sistem dosyalarını onarma:
CMD (Komut İstemi), bilgisayarınızı hızlandırmak için kullanabileceğiniz güçlü bir araçtır. Örneğin, “sfc /scannow” komutu ile sistem dosyalarınızı tarayıp onarabilir, “chkdsk” komutu ile sabit diskinizi hatalara karşı kontrol edebilirsiniz. Bu komutları kullanarak bilgisayarınızın performansını artırabilir ve sorunları çözebilirsiniz.
13. Bilgisayarınızı güncel tutun:
Ayarlar / Windows Update ile işletim sisteminizi güncel tutun.
14. Diskinizi en iyi duruma getirin:
Bilgisayar / Sağ Tuş / Özellikler
Araçlar / En iyi Duruma Getir seçenekleriyle diskimizi düzenleyebiliriz.
Bunların dışında Ram Belleğinizi yükseltebilir. Eğer yoksa SSD disk ile diskinizi değiştirebilirsiniz.