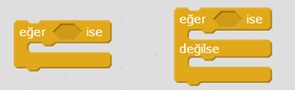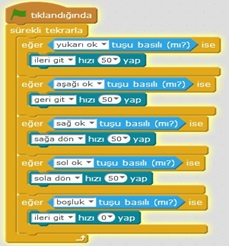mBot Robotu Klavye Tuşları İle Hareket Ettirme
MBot Robot
mBlock yazılımı kod bloklarından;
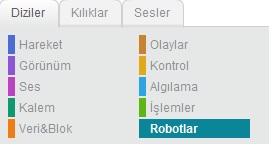
İlk önce, başlama komutu olarak “Olaylar” bloğunda yer alan “Bayrak tıklandığında” bloğunu sağ taraftaki kod alanına sürükleyip bırakalım.
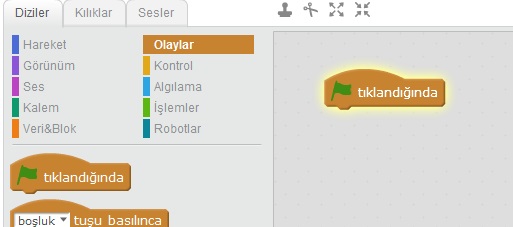
Ardından, Kontrol kod bloğundan “sürekli tekrarla” ve “eğer ise” bloklarını da sürükleyip kod alanına bırakalım.
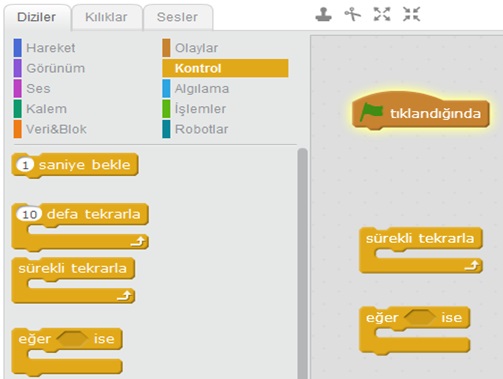
Algılama kod bloğu altından “boşluk tuşu basılı (mı?)” bloğunu da kodlama alanına sürükleyip bırakalım.
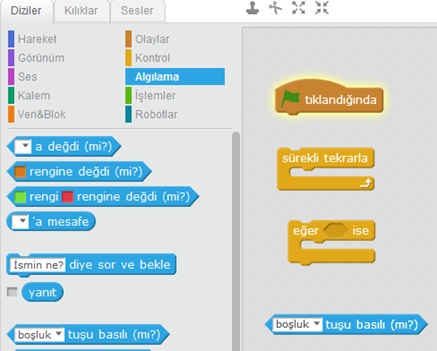
Robotlar kod bloğunun altında bulunan mBot bloğundan “ileri git hızı 50 yap” bloğunu da kod alanına sürükleyip bıraktık.
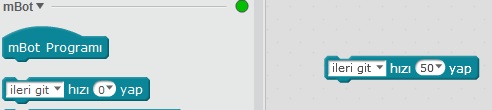
Şimdi sıra geldi bu kodları alt alta bir Lego oyuncağı gibi birleştirerek kodlama işlemini yapmaya, aşağıdaki resimde görüldüğü gibi sürekli tekrarla bloğunu bayrak tıklandığında bloğunun altına tutturuyoruz. Boşluk tuşu basılı (mı?) bloğunu da eğer ise bloğunun arasına ekliyoruz.
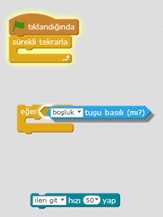
İleri git hızı 50 yap bloğunu eğer ise bloğunun içine yerleştirdikten sonra eğer ise bloğunun üzerine sağ tuş ile tıklayıp açılan menüden kopyasını çıkart seçeneğini seçtik. Ekrana gelen kod bloğunun kopyasını boş alana tıklayarak konumlandırıyoruz.
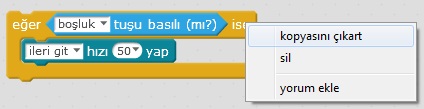
Bu kopyalama işlemini 5 adet “eğer ise” bloğu olana kadar tekrarlıyoruz.

Şimdi sıra geldi mBot robotumuza yaptıracağımız görevleri belirlemeye, bunun için klavyede kullanacağımız; Yukarı ok, Aşağı ok, Sağ ok, Sol ok ve Boşluk tuşlarını her bir eğer ise bloğu içindeki boşluk tuşu basılı (mı?) bloğundaki açılır kutucuktan seçiyoruz.
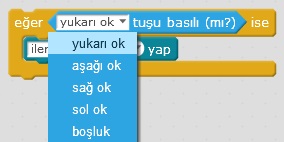
Klavyemizden yukarı ok tuşuna basınca robotumuzun ileri gitmesini istiyoruz. Aynı şekilde aşağı ok tuşuna basınca robotumuz geri gitsin, sağ ok tuşuna basınca sağa dönsün, sol ok tuşuna basınca sola dönsün ve boşluk tuşuna basınca da dursun. İleri git hızı 50 yap bloğundaki açılır kutusundan bu görevleri de aşağıdaki gibi seçiyoruz.
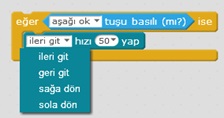
Son olarak eğer ise bloklarını sürükleyerek sürekli tekrarla bloğunun içine tutturuyoruz. Kodumuzun son hali aşağıdaki gibi oldu.
ALGORİTMA: Belirli bir problemi çözmek veya belirli bir amaca ulaşmak için tasarlanan yol diye tanımlanabilir. Problemin çözümünün adımlar halinde yazılmasıyla oluşturulur. Normalde program yazılmadan önce algoritma yazılır. Herhangi bir kodlama diliyle kodlanır. Kodlama adımlarını görmeniz için bu uygulamamızın Algoritmasını kodlamadan sonra yazdık ve yan yana getirdik. Şimdi kod bloklarıyla algoritmayı karşılaştırarak inceleyin bundan sonraki uygulamaların algoritmalarını bir kâğıda yazmaya çalışın.
Dikkatinizi çektiyse boşluk tuşu ile robotumuzu durdurmak için ileri git hızı 0 yap bloğunu kullandık. Şimdi simülasyon programında kodlarımızın çalışmasını görmek için; mBlock yazılımı ve simülasyon programımızı yan yana açalım.
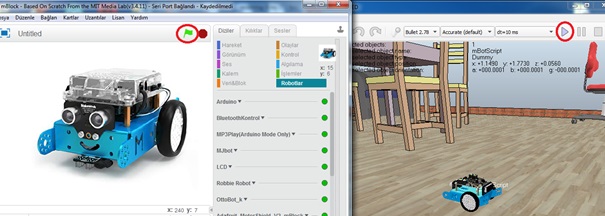
Simülatör programın sağ üstündeki işaretli üçgen şeklindeki Start Başlat düğmesi ile mBlock programının işaretli Yeşil Bayrak düğmesi tıklandığında; artık robotumuzu klavyemizdeki yön tuşlarıyla kontrol edebildiğimizi göreceksiniz. Simülatör yazılımı ilk çalıştırdığınızda aşağıdaki mesajla karşılaşacaksınız.
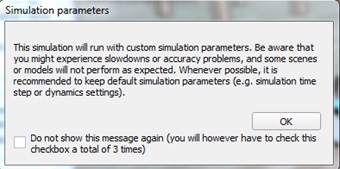
Bu simülasyon, özel simülasyon parametreleri ile çalışacaktır. Yavaşlama veya doğruluk sorunları yaşayabileceğinizi ve bazı sahnelerin veya modellerin beklendiği gibi performans göstermeyeceğini unutmayın. Mümkün olduğunca, varsayılan simülasyon parametrelerini korumanız önerilir.
Mesajını kutucuğu işaretleyerek “OK” düğmesi ile kapatabilirsiniz. İlk Robotik Kodlama uygulamamızı başarıyla tamamladık hayırlı olsun. Uygulamamızı bilgisayarımıza kaydetmek için; Dosya menüsü/ Farklı Kaydet seçeneğini tıklayın veya klavyeden Ctrl+Shift+S tuş kombinasyonunu kullanın.
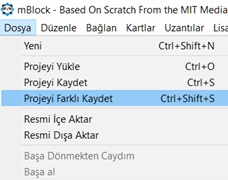
Ekrana gelen Farklı Kaydet penceresinin sol tarafından kayıt yerini masaüstü (veya başka bir klasör) olarak seçtikten sonra Dosya adı alanına projemizin adı Klavye tuşları ile hareket yazıp Kaydet düğmesi tıklanır.
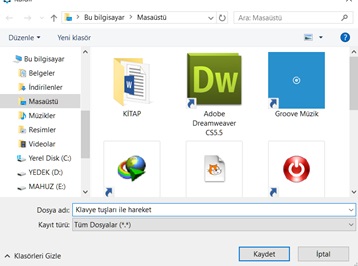
Bu derste neler öğrendik?
- MBlock yazılımı ile bir robotu kontrol etme,
- MBlock yazılımı ile simülatör yazılımını birlikte kullanma,
- MBot robotumuzu hareket ettirmeyi,
- Robotlar Kod bloğundaki kodlar,
- Döngüler (Sürekli Tekrarla),
- Karar Yapıları (eğer-ise),
- Projemizi bilgisayarımıza kaydetme.